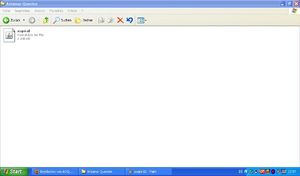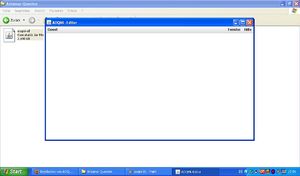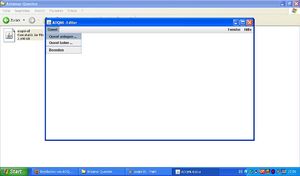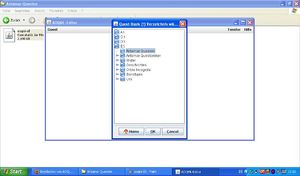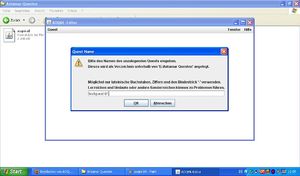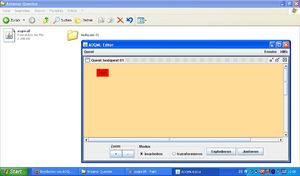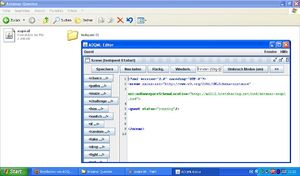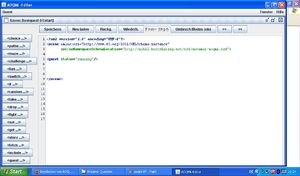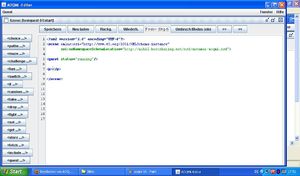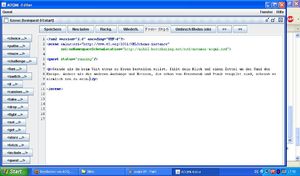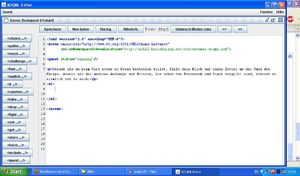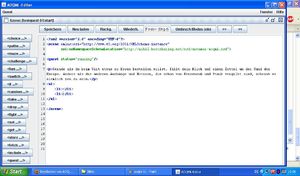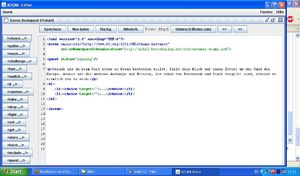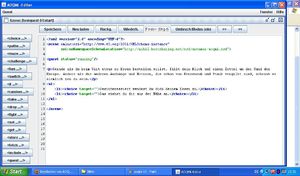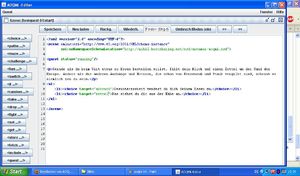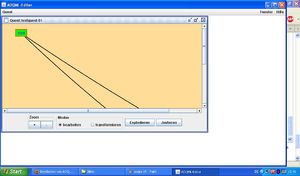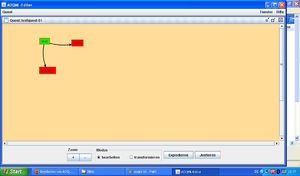AOQML für Anfänger: Unterschied zwischen den Versionen
Neonix (Diskussion | Beiträge) (Ich mach erst mal Pause...) |
Neonix (Diskussion | Beiträge) |
||
| Zeile 121: | Zeile 121: | ||
Die Funktion '''Explodieren''' sollte mit Vorsicht genossen werden, sie ordnen alle Szenen als Kreis an - was die Ordnung nicht unbedingt verbessert. '''Justieren''' hingegen ist nützlich, wenn man viele Szenen hat, denn dann wird die Ansicht neu zentriert. Die durchgehenden schwarzen Pfeile bedeuten, dass man von der Szene "start" zu den beiden anderen Szenen springen kann. Da sie noch leer sind, sind sie rot dargestellt. "start" hingegen ist grün, was bedeutet, das der Editor keine Fehler erkannt hat. Der dünne braune Rand bedeutet, dass die Queste in dieser Szene nicht beendet werden kann. | Die Funktion '''Explodieren''' sollte mit Vorsicht genossen werden, sie ordnen alle Szenen als Kreis an - was die Ordnung nicht unbedingt verbessert. '''Justieren''' hingegen ist nützlich, wenn man viele Szenen hat, denn dann wird die Ansicht neu zentriert. Die durchgehenden schwarzen Pfeile bedeuten, dass man von der Szene "start" zu den beiden anderen Szenen springen kann. Da sie noch leer sind, sind sie rot dargestellt. "start" hingegen ist grün, was bedeutet, das der Editor keine Fehler erkannt hat. Der dünne braune Rand bedeutet, dass die Queste in dieser Szene nicht beendet werden kann. | ||
| − | ==4. Die Queste | + | ==4. Die Queste abbrechen== |
Wenden wir uns der Szene "abbruch" zu. Wir öffnen sie per Doppelklick. Der | wird oberhalb von </scene> platziert und dann auf <quest.../> geklickt. Zwischen die "" tippen wir "ended" ein. Damit endet die Queste hier ohne weitere Fisematenten. Man könnte auch noch einen Abschlusstext eingeben, aber das lassen wir erst einmal. | Wenden wir uns der Szene "abbruch" zu. Wir öffnen sie per Doppelklick. Der | wird oberhalb von </scene> platziert und dann auf <quest.../> geklickt. Zwischen die "" tippen wir "ended" ein. Damit endet die Queste hier ohne weitere Fisematenten. Man könnte auch noch einen Abschlusstext eingeben, aber das lassen wir erst einmal. | ||
Version vom 8. Mai 2010, 19:16 Uhr
WICHTIG: Momentan ist diese Seite noch nicht fertig! Bitte erst dann als Vorlage nutzen, wenn sie freigegeben ist.
Inhaltsverzeichnis
[Verbergen]1. Den Editor benutzen
Der AOQML-Editor erleichter gerade für Anfänger das Programmieren erheblich, da er einen geeigneten Rahmen bietet und zumindest einen Teil der üblichen Fehler im Vorfeld erkennen kann. Ladet ihn einfach herunter (http://aoqml.isonweb.de/) und speichert ihn in einem Ordner für eure eigenen Questen.
Ein Doppelklick öffnet ihn.
Das Feld "Quest" öffnet 3 Möglichkeiten: Man kann eine neue Quest anlegen, eine schon im Ordner vorhandene Quest laden oder durch Beenden den Editor schließen.
Wir müssen natürlich erst einmal eine erste Quest anlegen.
Gespeichert wird sie im entsprechenden Ordner, in dem auch der Editor ist. Natürlich benötigt sie einen Namen. Er sollte einfach und eindeutig sein und einen Hinweis auf den Inhalt bieten. Wir nennen die erste Quest fantasievoll testquest 01.
Die Queste wird jetzt als eigener Unterordner für die einzelnen Dateien in dem Questordner angelegt. Außerdem erscheint im Editor jetzt die grafische Übersicht über die einzelnen Dateien. Da wir noch keine Datei geschrieben haben ist auch noch keine zu sehen - außer der Datei start, die immer vorhanden sein muss und daher automatisch erstellt wird. Da sie noch leer ist, wird sie rot dargestellt.
Ein Doppelklick öffnet die Datei start.
Wenn man auf einem Netbook mit "kompaktem" Monitor arbeitet, so wie ich, kann es vom Platz her etwas eng werden... In dem Fall sollte man als erstes einige Leerzeilen unter </szene> setzen. Große Monitore sind deutlich von Vorteil. Man kann das Fenster verschieben und in der Größe verändern.
2. Die erste Szene schreiben
Nachdem die Szene "start" geöffnet ist, beginnen wir mit einer einfachen Queste.
Die Zeile <quest status="running"/> am Anfang steht nur in der Szene start, in den anderen ist sie nicht nötig. Die Zeile </scene> steht am Ende der Dateien (=Szenen), um diese zu schließen. Der restliche Code wird zwischen diese beiden Zeilen geschrieben.
Wir beginnen die Queste mit einem kleinen Einführungstext. Dazu schreiben wir zwischen die beiden Zeilen < p>. Der Editor erweitert dies sofort zu < p>< /p>. Hinweis: Das Leerzeichen zwischen < und p dient nur dazu, das Wiki zu überlisten - das würde sonst die Befehle interpretieren... Gilt auch im folgenden.
< p> öffnet die Textausgabe, < /p> schließt sie wieder. Den Text kann man direkt dazwischen schreiben. Er wird dann in der Quest als normaler Text ausgegeben. Wörtliche Rede von Charakteren wird zwischen < q></ q> geschrieben und dann automatisch kursiv und mit Anführungszeichen ausgegeben. Wir nehmen folgenden Text:
Gerade als du beim Wirt etwas zu Essen bestellen willst, fällt dein Blick auf einen Zettel an der Wand der Kneipe. Anders als die anderen Aushänge und Notizen, die schon von Kerzenruß und Staub vergilbt sind, scheint er ziemlich neu zu sein.
Wenn wir das so lassen, würde die Queste nur den Text anzeigen und keine weiteren Funktionen bieten. Der SC würde festhängen. Aber natürlich lassen wir sie nicht so! Stattdessen geben wir dem Spieler zwei Optionen vor, wie er weiter verfahren kann.
Dafür tippen wir erst einmal hinter dem < /p> Enter, um eine Zeile nach unten zu kommen, und geben dann < ul> ein, was sich wie gewohnt zu < ul>< /ul> verändert. Dieses < ul> sorgt dafür, das die geplanten Links in der Queste schön untereinander gezeigt werden, nicht hintereinander.
Um Platz zu haben setzen wir den Cursor zwischen die beiden Befehle und drücken drei mal Enter, dann die Taste <--. Jetzt haben wir zwischen den ul zwei freie Zeilen. Der Editor rückt automatisch alles ein, was wir dazwischen eingeben. Das vereinfacht die Übersicht erheblich, wenn wir größere Szenen schreiben.
In die beiden leeren Zeilen geben wir < li> ein. Das sorgt dafür, das die Optionslinks mit einem Aufzählungspunkt beginnen, was hübscher aussieht.
Wenn der | zwischen den Befehlen sitzt (so: < li>|< /li> ) klicken wir links auf die Taste <choice.../>. Dadurch wird automatisch der Befehl <choice target="">...</choice> eingefügt. Dieser Befehl erzeugt in der Queste dann den eigentlichen Link. Er muss zwischen beiden li eingefügt werden!
So leer würde der Link aber nur ... anzeigen - und, wenn man ihn anklickt, ins leere führen! Also müssen wir beide Befehle füllen. Zunächst einmal mit den Texten, die als anklickbarer Link angezeigt werden. Wir nehmen die beiden Texte "Desinteressiert wendest du dich deinem Essen zu." und "Das siehst du dir aus der Nähe an.". Sie ersetzen die ... .
Jetzt würde die Queste zwar die Texte als Links anzeigen, die würden aber immer noch ins leere führen. Also muss noch jeweils eine Zieldatei angegeben werden, und zwar zwischen die "". Da es noch keine Dateien außer start gibt, können wir uns die Namen frei aussuchen. Wir nehmen für die obere Option abbruch und für die untere zettel. Hinweis: Bitte klein schreiben, ä, ö, ü und ß vermeiden und _ statt Leerzeichen benutzen, sonst kann es Probleme geben!
Damit wäre die Datai "start" soweit fertig. Also klicken wir oben auf speichern. Dann schließen wir die Datei mit dem kleinen grauen x oben rechts (das große rote schließt den ganzen Editor). Jetzt sollte etwa folgendes zu sehen sein:
3. Szenen ordnen
Das Fenster kann man vergrößern, den Zoom benutzen und die Dateien hin und her ziehen, bis sie gut liegen. Es sollte übersichtlich sein, etwa so:
Die Funktion Explodieren sollte mit Vorsicht genossen werden, sie ordnen alle Szenen als Kreis an - was die Ordnung nicht unbedingt verbessert. Justieren hingegen ist nützlich, wenn man viele Szenen hat, denn dann wird die Ansicht neu zentriert. Die durchgehenden schwarzen Pfeile bedeuten, dass man von der Szene "start" zu den beiden anderen Szenen springen kann. Da sie noch leer sind, sind sie rot dargestellt. "start" hingegen ist grün, was bedeutet, das der Editor keine Fehler erkannt hat. Der dünne braune Rand bedeutet, dass die Queste in dieser Szene nicht beendet werden kann.
4. Die Queste abbrechen
Wenden wir uns der Szene "abbruch" zu. Wir öffnen sie per Doppelklick. Der | wird oberhalb von </scene> platziert und dann auf <quest.../> geklickt. Zwischen die "" tippen wir "ended" ein. Damit endet die Queste hier ohne weitere Fisematenten. Man könnte auch noch einen Abschlusstext eingeben, aber das lassen wir erst einmal.
Bild 18
Wieder speichern wir. "abbruch" ist jetzt grün und hat einen dicken braunen Rand. Also ist die Szene korrekt geformt und die Queste endet hier. Pfeile zu anderen Szenen gibt es nicht.
Bild 19